
The Staff section when selected is further sub-divided into five sub-sections:
Insert Group: SupportSuite allows you to add custom groups for your staff members besides the pre-defined ‘Administrator’ and ‘Staff’ groups. The Insert Group feature enables you to add and customize new staff groups.
The Insert Group section has been further sub-divided into four sub-sections:
b) Tickets
c) Troubleshooter
d) Downloads
a) General Fields: This section allows you to name your custom group, configure its access type and assign specific departments.

Is Admin: If you select ‘Yes’, then all staff users assigned to this Staff Group will have full access to the Administrator CP. If you select ‘No’, then they shall only have access to the Staff CP and not to the Admin CP.
Assigned Departments: Select the departments to which all the staff users under this group should be assigned to. The list shall display all the departments created from Departments » Insert New. You can select multiple departments by holding the <Ctrl> key + Mouse left key.
b) Tickets: This section allows you to configure the group for various permissions for the Tickets module.

Can Create New Ticket: This setting allows the staff users assigned to this group to create New Tickets from the Staff CP. Selecting ‘No’ will not allow them to create New Tickets.
Can Delete Ticket: If ‘Yes’ selected, it shall allow all staff users assigned to this group to delete an existing ticket from the Staff CP. Please note, a ticket once deleted is completely removed from the SupportSuite database. Hence a ticket once deleted cannot be retrieved. Selecting ‘No’ will not allow the staff users to delete an existing ticket.
Can Delete Ticket Post: In SupportSuite, every message in a ticket is referred to as a ‘Ticket Post’. Enabling this option will allow the staff users to delete a Ticket Post in an existing ticket.
Can Edit Ticket Post: This option allows staff users to edit a Ticket Post of an existing ticket.
Can Export PDF/XML: SupportSuite has the feature to export tickets in Adobe PDF as well as XML format. Selecting ‘Yes’ will allow the staff users to export a ticket in PDF as well as XML format. Selecting ‘No’ will restrict them from exporting the ticket.
Can Forward Ticket: If the option ‘Yes’ is selected, it shall then allow staff users to forward an existing ticket; selecting ‘No’ will now allow the staff users to forward the ticket.
Can Add Billing Entries: SupportSuite allows staff user to log the amount of time a staff user has spent on a specific ticket which can be later used when a client is billed for the provided support. Enabling this option will allow staff users to log the amount of time they spent on a specific ticket.
Can Delete Ticket Recipients: SupportSuite allows staff users to add Ticket Recipients to an existing ticket. Ticket Recipients receive all the emails replied by staff users.
There are three types of Recipients:
– Third Party: Whenever you forward a ticket, a separate communication channel is opened in a ticket that is different from the one established between the staff and the client. If you add a Third Party to Recipients list then whenever Staff replies to a ticket it will be dispatched to the third party
– CC Users: These are the Users to whom you CC’ed the Replies to, Any further replies will be CC’ed to them automatically
– BCC Users: These are the Recipients to whom the original reply was BCC’ed, They will always be BCC’ed automatically whenever a staff replies.
Enabling this option allows the Staff users to delete an existing Ticket Recipient.
Can Merge Ticket: Selecting ‘Yes’ allows the staff users to merge to existing tickets while selecting ‘No’ will not allow them to merge tickets.
c) Troubleshooter: This section allows you to configure the group for various permissions for the Troubleshooter module.

Can Manage Steps: SupportSuite allows staff users to add articles to an existing Troubleshooter in a Tree like format called Steps. Enabling this feature allows the staff users to manage these steps.
Can Insert Category: This option allows staff users to insert a new category for the Troubleshooter
Can Edit Category: This option allows staff users to edit an existing category.
Can Delete Category: This option allows staff user to delete an existing Troubleshooter category.
Can Add a New Troubleshooter Step: This option allows staff users to add an additional step for an existing troubleshooter.
Can Edit Existing Step: This feature allows the staff user to edit an existing troubleshooter step.
Can Delete Troubleshooter Step: This option allows the staff user to delete an existing troubleshooter step.
Can Export Troubleshooter Data: SupportSuite has the feature on exporting the troubleshooters in XML format. This option when enabled allows the staff user to export the troubleshooter data.
Can Import Troubleshooter Data: This option when enabled allows the staff user to import the XML file of an existing troubleshooter.
d) Downloads: This section allows you to configure the staff group for various permissions for the Downloads module.

Can Edit Category: This option allows the staff user to edit an existing downloads category.
Can Delete File: This option allows the staff user to delete an existing downloads file.
Can Edit File: This option allows the staff user to edit an existing downloads file.
Can Insert Category: This option allows the staff user to insert a new downloads category.
Can Insert File:
This option allows the staff user to insert a new downloads file.
Once you have configured the Staff Group, click on the ‘Insert‘ tab to save the group.
Insert Staff: The Insert Staff feature allows you to add new staff user into SupportSuite, allowing you to choose the group and the departments you want the staff user to be assigned to.
Insert Staff section has been further sub-divided into three sub-sections:
b) Optional Fields
c) Assigned Departments
a) Staff Details: This section allows you to enter the staff user’s profile details and choose an appropriate username and password for the user, using which he can login to the Staff CP.

Username: Choose an appropriate username for this staff user using which he can login to the Admin CP or the Staff CP depending upon the assigned permissions.
Password: Choose a password for the selected username.
Password (Confirm): Confirm the selected password by re-entering it in the adjacent text box.
Email: Enter the staff users email address. All alert mails from SupportSuite shall be sent to this staff user on this email address.
Staff Group: Choose an appropriate Staff Group for this user from the adjacent drop down menu. The drop down menu shall display the group names added in the software from Departments » Insert New. All the permissions of the selected Staff Group shall then apply to this staff user.
b) Optional Fields: This section allows you to configure the staff users signature and add a Mobile Device. This section is optional and can be left unfilled.

If you are located in U.S.A and your mobile number is ’2278012345′ then the correct format for the mobile number would be 12278012345, where 1 is the ISD code for U.S.A.
Following are the examples of incorrect formats for entering mobile numbers. SMS Alerts will not be delivered to these numbers.
– +12278012345
– 0012278012345
– 1-22-78-012345
Signature: Enter the Staff User signature in the adjacent box. This signature shall be added in all the tickets replied by this user and shall be suffixed in all the outgoing mails. The signature also support HTML codes.
c) Assigned Departments: This section allows you to assign specific departments or all the departments assigned to the selected Staff Group to the Staff User.

Assigned Departments: You can assign and specify custom access permissions for selected departments if Group Departments option is not selected. You can make multiple selections using <Ctrl> key + Left Mouse Key.
Once you have configured the Staff User, click on the ‘Insert‘ tab to insert and save the staff user.
Manage Groups: This section allows you to edit, delete and manage the Staff Groups.

This section shows the list of all the existing staff groups. The groups are displayed according to Title and Is Admin.
Is Admin: This setting displays if the group is assigned Administrator rights for the software.
Quick Search: You can use the quick search feature to filter a specific staff group from the list. You can search using the Group Title you chose while creating it.
Options: The options feature has been sub-divided in 3 sections:

Advanced Search: The advanced search feature allows you to search the staff groups using the Group Name.
Settings: The settings tab allows you to choose the number of groups the software should display on one page.
All the three Options sections will automatically appear when one or more groups are selected.
Edit: The edit feature allows one to modify the group settings, originally assigned to it when it was created. You can edit the group settings by clicking on the Edit icon which appears in the Options section of the list.
Delete: The delete feature allows you to delete a staff group. You can delete the group by clicking on the Delete icon which appears under the Options section of the group list.
SupportSuite allows you to sort the group list as per Title or Is Admin. Click on either of the options to choose an appropriate view type. It further provides you an option to sort the list in the ascending as well as the descending order.
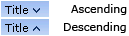
An arrow pointing downwards next to the chosen option suggest the list is sorted in the ascending order while an arrow pointing upwards suggest the list being sorted in the descending order.
Manage Staff: This section allows you to edit, delete and manage the Staff Users.

This section shows the list of all the existing staff users. The users are displayed according to Full Name, Username and Staff Group.
Username: Displays the staff user’s username using which he logs into the software.
Staff Group: Th
is setting displays if the staff group to which this user has been assigned to.
Quick Search: You can use the quick search feature to filter a specific staff user from the list. You can search using the Full Name or the Username you chose while creating it.
Options: The options feature has been sub-divided in 3 sections:

Advanced Search: The advanced search feature allows you to search the staff groups using the Full Name, Username, Email or the Staff Group to which the user has been assigned to.
Settings: The settings tab allows you to choose the number of users the software should display on one page.
All the three Options sections will automatically appear when one or more groups are selected.
Edit: The edit feature allows one to modify the user settings, originally assigned to it when it was created. You can edit the user settings by clicking on the Edit icon which appears in the Options section of the list.
Delete: The delete feature allows you to delete a staff user. You can delete the user by clicking on the Delete icon which appears under the Options section of the list.
SupportSuite allows you to sort the staff users as per Full Name, Username or Staff Group Name. Click on either of the three options to choose an appropriate view type. It further provides you an option to sort the list in the ascending as well as the descending order. An arrow pointing downwards next to the chosen option suggest the list is sorted in the ascending order while an arrow pointing upwards suggest the list being sorted in the descending order.
Mass Mail: This feature allows you to send a mail to the existing Staff Groups in the software at the same time.

SupportSuite allows you to select the group to whom you wish to send the email to. You can select the group by checking the select box adjacent to the Group name.